Help using LUCID keys
In this section
-
Identification tools
- Biological diagnostics
- Diatoms
- eFlora
- Freshwater algae
- Freshwater invertebrates guide
- Fungal guide
- Hair sample identification and factsheets
- Key to Coprosma species
- Key to Cotoneaster species
- Key to flowering plant genera of New Zealand
- Key to the grasses
- Key to Ichneumonidae in New Zealand
- Key to the Myrtaceae of New Zealand
- Key to Mycetophila
- Key to native orchids
- Key to native plants of schools & marae
- Key to weedy daisies of the South Pacific
- Key to the weed species
- Key to wetland types of NZ
- Key to willow species and hybrids
- Help using LUCID keys
- Stink bugs (Pentatomidae) of NZ
- Virtual mycota
- What is this bug?
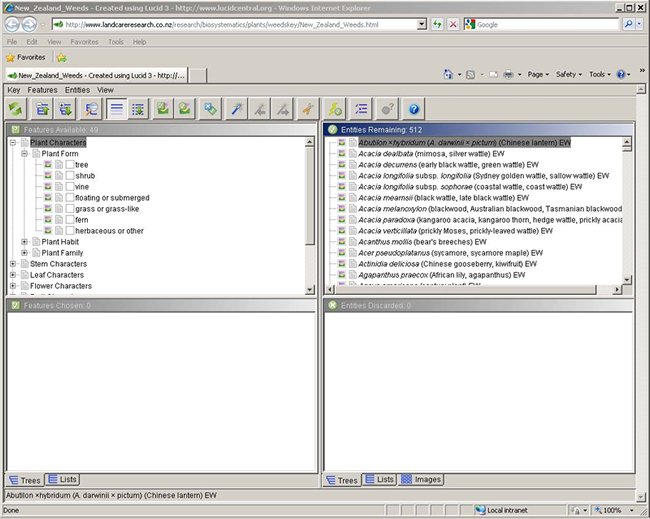
Once the key is fully loaded, the top left-hand pane displays a complete list of ‘Features Available’ and the top right-hand pane shows all the entities in the key. Features in particular are organised in a file directory structure that you can open and close individually (or all at once).
As you start using the key, the character states that you choose (by ticking score boxes in the top left-hand directory) appear in the ‘Features Chosen’ (bottom left) pane and the taxa that lack these features appear in the ‘Entities Discarded’ (bottom right) pane. The heading of the pane that you are in is highlighted in blue and all four panes are resizable.
![]()
Thumbnail and
![]() media
media
icons on the left-hand side illustrate and describe features; those on the right-hand side illustrate the entities and link to related web pages. Use single mouse clicks, not double! The online keys run through your web browser, which is always single click of your mouse.
| Button | Name | What it does |
|---|---|---|
| Restart Key | Starts the key from the beginning. Used if you wish to identify a new entity using the same key or if it is quicker to start again on the specimen that you have been trying to identify. | |
| Collapse selected list | Collapses the list of entities or features, depending on which quadrant (pane) of the key you are in. | |
| Expand selected list | Expands the list of entities or features, depending on which quadrant (pane) of the key you are in. | |
| Find feature/entity... | Opens a search box that you can type in to find a feature or entity (depending on what side of the key you are on). Especially useful for large keys. | |
| Feature Thumbnails | Displays or hides all of the feature thumbnails. Provides a visual method for identifying plants but restricts your view of the feature list. | |
| Entity Thumbnails | Displays or hides the first thumbnail for an entity. | |
| Subsets | Most of our keys have groups of features available. This button will give you options to choose restricted sets of features – e.g., characters that only apply to non-flowering plant material, and expert, novice, and non-identification data subsets. | |
| Best | Highlights the feature that will provide the most discriminating identification based on the entities remaining. ‘Best’ is useful when you have only a few similar taxa remaining. | |
| Previous Best | Allows you to navigate back through your ‘Best’ choices once you have used ‘Next Best’. | |
| Next Best | Takes you to the next best feature(s). | |
| Help | This button accesses the extensive help files preloaded within each key by the Lucid software developers. |
Making identifications
Say for example that you had a sample of gorse (Ulex europaeus) that you wanted to identify using the Weeds Key (it’s a good idea to try our keys first on plants you know).
Based on the features you can see on the sample in front of you, you can select from 216 character states (grouped into 48 characters) scored for the more than 500 entities in this key. For gorse, the character state for ‘Plant Form’ is ‘Shrub’ and the character state for ‘Stem Prickles’ is ‘Present’.
Scoring these two character states (by ticking the score boxes) takes you down to 28 ‘Entities Remaining’. If your sample was in flower, you could choose ‘Flower Colour’ as ‘Yellow’ (with 11 entities remaining) or ‘Flower Type’ as ‘Pea-flower shaped’ which gives you the correct identification.
You are not limited to these features or this order of entering them. Lucid keys are multi-access so you can select features anywhere within the key.
To deselect any character state that you have chosen, click on its score box to un-tick it.
At any stage of the identification process, you can view images for each entity in a separate (pop-up) window (see inset below):
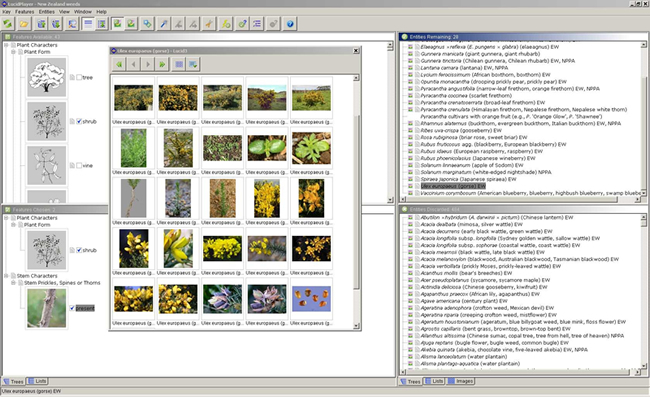
Character misinterpretation
Lucid keys are fault-tolerant – they can forgive commonly made mistakes over features that are often misinterpreted.
For example, the flower of an arum lily (Zantedeschia aethiopica) is not the white structure arrowed (Fig 1). In fact, the arrow points to a white petal-like bract (called a spathe) and numerous flowers are separated by gender along the yellow elongated flower spike (the inflorescence) (Fig 2).
Troubleshooting
Reasons why you may not be able to run our interactive keys:
- Your internet connection is slow
- Pop-up blockers
- Checklist
Your internet connection is slow
A fast broadband connection is recommended to operate the keys satisfactorily.
Be patient on start-up!
With an average broadband connection, allow up to 45 seconds for the key to load. A correctly loaded key looks like this:
Pop-up blockers
Many web browsers have pop-up blockers which can prevent the interactive content of our keys working (such as images opening in a new window). You may need to set your pop-up blocker to allow this content to display.
Checklist
If a key is not operating for you, check the following:
- Do you have a good internet connection? Our keys won't work without an internet connection.
- Have you tried an alternative web browser? Although our keys should run on most modern browsers, including Chrome, Firefox, and Microsoft Edge, it's worth trying a different browser if you having difficulties.
- Are other Manaaki Whenua – Landcare Research Lucid keys (Coprosma Key, NZGrass Key, School Key, Weeds Key ) working for you? We are currently updating our keys to run without requiring a Java install, which has created a lot of difficulties with our users in the past. If any are not working for you, please notify us through the email contact address provided on the home page of each key.
Lucid3 (Lucid Version 3) is software for creating and using interactive identification keys.
Lucid is developed by Identic, formerly The Centre for Biological Information Technology (CBIT) at The University of Queensland, Australia.
Visit the Lucidcentral website for more information on the Lucid family of software.


